記事概要
この記事では、ピープル大学のオープンソースのeラーニングプラットフォームであるMoodleからDiscussion Assignmentの課題を投稿する際に、文字装飾や表を追加するための、Advancedメニューをご紹介します。
ピープル大学MBAコースのDiscussion Assignmentの課題提出は、Moodleに投稿されたコースインストラクターの設問へ「Reply」を押す事で現れる、投稿エリア(Submission Area)に直接回答を記入するか、Word等からコピペして投稿します。
尚、Discussion Assignmentの課題は、投稿から5分以上経過すると、編集や削除ができなくなるので、WordやLibreOffice Writerなどの文章作成ソフトで、下書きをしてからコピペして投稿した方が無難です。
私は初めてのDiscussion Assignmentの投稿時にこれを知らず、不本意な状態での課題提出となってしまい、悔しい思いをしました。
Discussion Assignment 課題の投稿(基本)
ピープル大学の公式Youtubeに、Discussion Assignment課題投稿の説明動画があります。
こちらは古いバージョンのせいか、コースインストラクターの設問に「Reply」ボタンを押した後に登場する課題提出エリア(Submission Area)に、「Advanced」メニューが無いように見えますが、2023年1月時点のMoodleでは、この記事で紹介する「Advanced」メニューが使えます。
Advanced メニューからの投稿
課題を投稿するための「Reply」ボタンは、コースインストラクター設問の右下にあります。
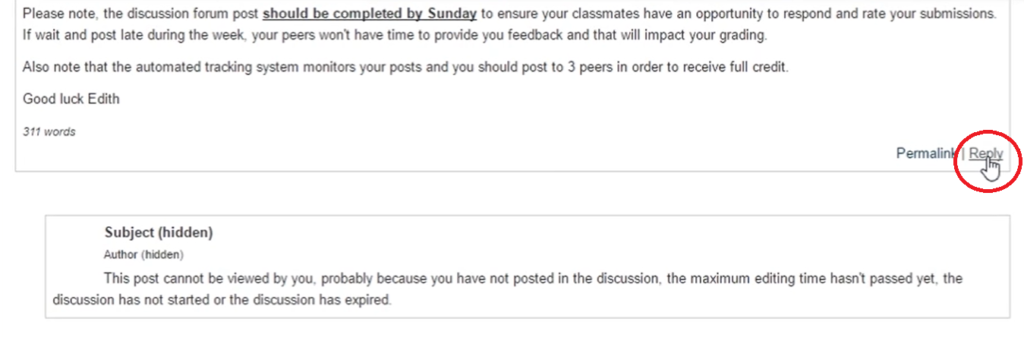
①Replyを押した後に “Submission Area” が展開されますが、ここはプレーンテキストエリアなので、②のAdvancedを押した後に登場するリッチテキストエリアへ、Mirosoft WordやLibreOffice Writerからコピペします。
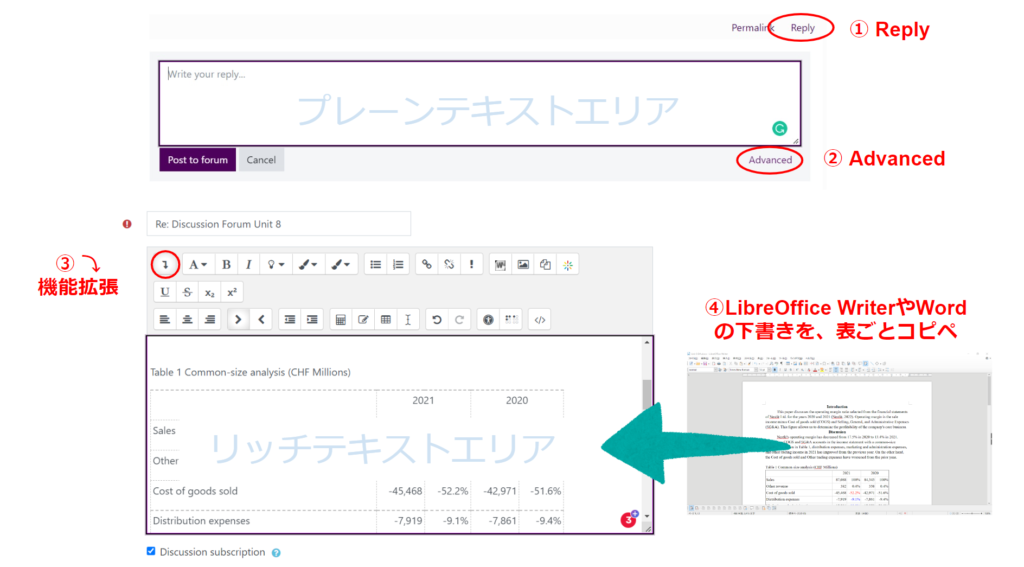
尚、Google Docsのブラウザ画面からのコピペでは、うまくリッチテキストの表が反映されませんでした。もしMicrosoft Wordをお持ちでない方は、LibreOfficeがフリーで使えますので、そちらで文章を作成してからコピペすると良いです。
できました。

表の使用や文字のセンタリング、太文字などが表現できると、同じ内容のテキストでも、だいぶ見やすさが変わってきます。



